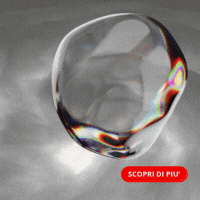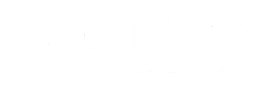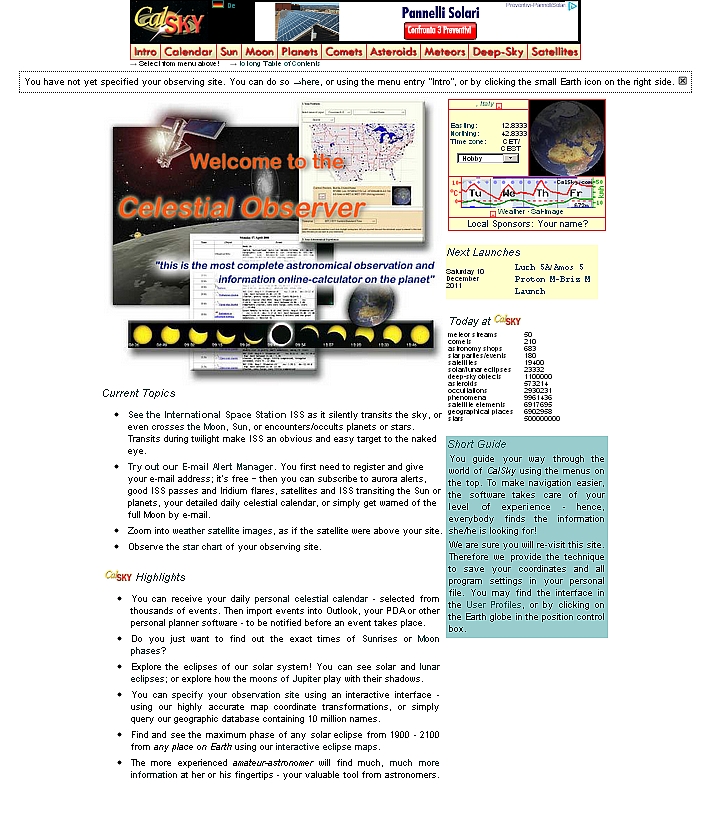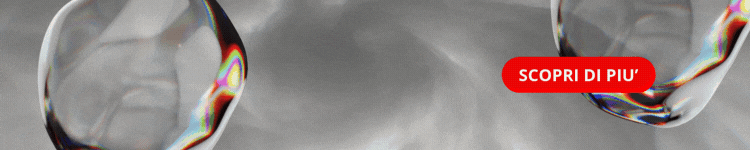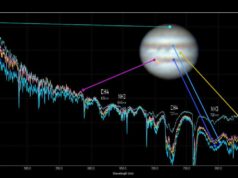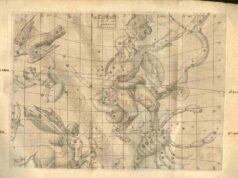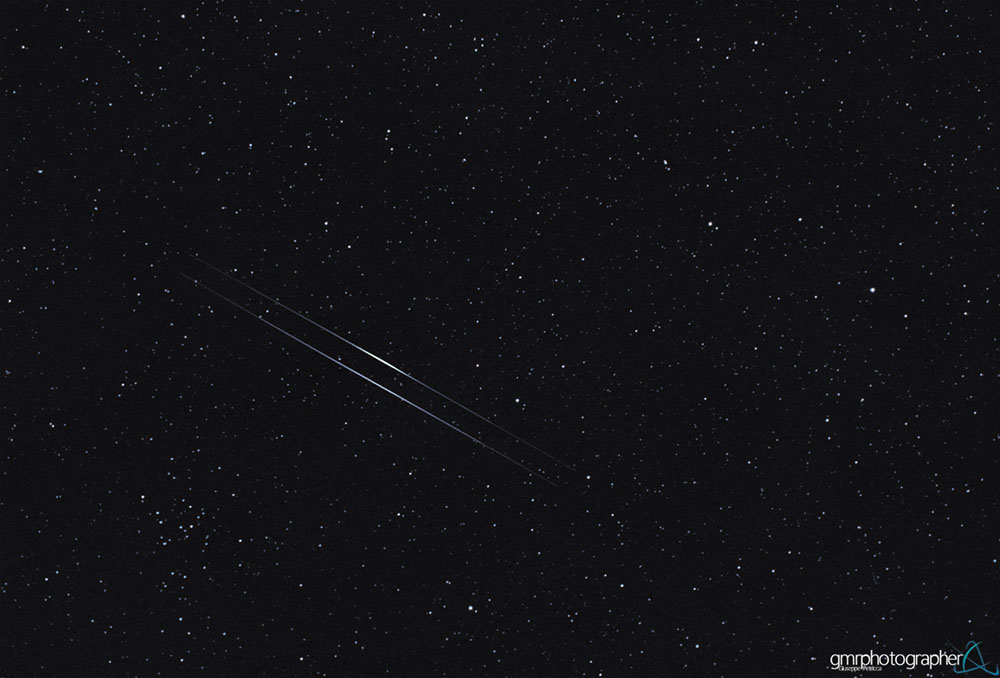
|
Versione integrale della Guida all’uso di CalSky pubblicata nell’articolo Iridium Flare – Bagliori nel Cielo. Osservarli, fotografarli e se necessario… evitarli di Gianni Pasquali |
Per facilitare chi non ha dimestichezza con l’utilizzo di Calsky e le lingue Inglese o Tedesco, uniche opzioni disponibili, si pensa possa essere utile proporre una piccola guida che, sebbene indirizzata solo ad una piccola parte delle smisurate possibilità del sito, può porre le basi per imparare a sfruttare tutte le sue potenzialità.
La registrazione e la consultazione delle pagine di Calsky sono completamente gratuite con un limite di connessione giornaliero di alcune ore, più che sufficiente per lo scopo. L’uso illimitato, con precedenza di connessione in caso di sovraffollamento, è concesso inviando una donazione in denaro, happy user donation, di 40 euro l’anno.
.
Indice dei contenuti
Registrazione al sito
Quando ci si connette per la prima volta a Calsky, o comunque se non si è registrati, viene visualizzata la pagina d’introduzione con una breve panoramica di quanto offerto dal sito. Per accedere alla pagina di Registrazione, basta cliccare sulla scritta corrispondente in alto a destra Free Registering/Login o sul globo terrestre visibile nel riquadro appena sotto. Si consiglia caldamente di registrarsi poiché tutte le impostazioni personalizzate rimarranno nella memoria del server ed in seguito non sarà più necessario ripetere quest’operazione, risparmiando parecchio tempo da dedicare alla consultazione.
Aperta la pagina di Registrazione, si richiede di selezionare, fra Tedesco ed Inglese, la Lingua preferita. La pagina mostra cinque riquadri numerati.
Il primo serve per denominare ed indicare la posizione geografica della propria postazione. Ci sono diverse opzioni, ma conviene usare la mappa di Google trascinando con il Mouse, tenendo premuto il tasto sinistro, la casetta visibile sulla cartina geografica e portarla nel luogo desiderato. Rilasciare il tasto sinistro quando si raggiunge il punto esatto e poi cliccare sulla scritta Click here presente nel fumetto apparso sopra l’icona. Assegnare un nome al luogo scelto nell’apposita casella in alto Your name for this site. Questo servirà al server per comunicare i dati personalizzati in base al luogo prescelto, che in seguito potrà sempre essere cambiato secondo le esigenze logistiche.
Il secondo riquadro serve per impostare il Fuso Orario. Questo è comunque assegnato automaticamente dal server in base alle coordinate corrispondenti al luogo selezionato in precedenza. Anche l’eventuale orario estivo sarà computato automaticamente.
Nel terzo riquadro è richiesto di specificare il livello di conoscenza e preparazione in materia di Astronomia da parte dell’utente. Qui si consiglia di selezionare la scritta Hobby astronomer (Hobby).
Il quarto riquadro è dedicato ad impostazioni opzionali da scegliere in base alle proprie esigenze di visualizzazione delle pagine.
Il riquadro seguente, il numero cinque, è la sezione per la registrazione.
Inserire il proprio user name e password, che serviranno per eseguire il login nei seguenti accessi al sito.
Il sesto riquadro serve per inserire il proprio indirizzo E-mail, operazione consigliabile, se si desidera ricevere la conferma di registrazione via posta elettronica con il codice di accesso, le newsletter e gli alerts, avvisi di posta elettronica relativi per lo più ai transiti della Stazione Spaziale Internazionale sui dischi solari e lunari.
Terminata l’immissione di tutti i dati, cliccare sul bollino go! nella casella verde chiaro, in fondo alla pagina a destra della dicitura You must press this button to accept your inputs per confermare quanto inserito.
A questo punto si aprirà una pagina di Benvenuto, dove si segnala l’avvenuta registrazione. Qui si viene avvisati che, per mantenere valido nel tempo lo stesso account di registrazione, sarà necessario visitare regolarmente il sito. In caso di cancellazione dell’account ripetere le procedure di registrazione.
Se si è comunicato il proprio indirizzo E-mail, si riceverà un messaggio di Posta Elettronica che richiede di confermare la richiesta di ricevere alerts e newsletters, cliccando sul link evidenziato. Se non si completa quest’operazione, la richiesta sarà annullata.
A questo punto si è pronti per accedere ad un’enorme messe d’informazioni che abbraccia tutti gli eventi conosciuti e prevedibili a carattere astronomico ed astronautico, ma, per ovvie ragioni di spazio, qui saranno indicate principalmente le procedure necessarie ad ottenere i dati relativi alla visibilità degli Iridium Flares.
.
La Home Page
La schermata introduttiva di Calsky mostra in alto il menù di navigazione, con le tabelle di accesso alle diverse sezioni. Subito sotto a destra si trova il box che visualizza le impostazioni dell’utente, user, utilizzate dal server per i parametri di calcolo dei dati. La pagina è completata da alcune informazioni e consigli per l’uso. Cliccando sulla tabella Satellites si accede alla consultazione di dati orbitali e mappe stellari per l’individuazione di un enorme numero di Satelliti Artificiali.
.
La Pagina Satellites
La schermata di questa pagina, oltre a un’interessantissima descrizione, mostra in alto un box per le opzioni di ricerca. L’accesso alla prima della lista, Sat-Library, consente di ottenere tutte le informazioni e le opportunità di osservazione relative ad un qualunque satellite del quale si conosca il nome o la data di lancio.
La seconda, Selected Satellite, permette di identificare il nome e le caratteristiche di qualunque satellite, ad esempio nel caso di una casuale osservazione del suo passaggio, solamente inserendo gli orari e le coordinate del luogo.
Le restanti voci danno accesso alle diverse categorie di queste formidabili macchine volanti, tra le quali salteranno all’occhio subito la Stazione Spaziale Internazionale e lo Space Shuttle che, fatta la debita pratica con la fotografia degli Iridium Flares, potranno senz’altro essere oggetto di future riprese con la stessa strumentazione.
Ed ora, finalmente, è arrivato il momento di accedere alla pagina che interessa cliccando sulla voce (Iridium) Flare. Le parentesi stanno a significare che, oltre agli Iridium, saranno visualizzati anche i dati dei Flares, solitamente poco frequenti e di bassa luminosità, di satelliti appartenenti ad altre categorie però, attenzione, a titolo sperimentale. Questo significa che, per questi oggetti, le previsioni non sono certe e si può incorrere a mancati avvistamenti oppure con caratteristiche differenti da quelle indicate, orari e/o luminosità dei Flares.
.
La pagina (Iridium) Flare
Nella schermata di questa pagina insieme al menù di navigazione, alla consueta nota descrittiva ed il box utente, sono inseriti due altri box di selezione che danno modo di selezionare gli eventi in base alle necessità.
Il primo, in alto a sinistra sotto il Menù alla dicitura Select start of calculation visualizza la data e l’ora corrente, bloccata al momento di apertura della pagina, per ordinare al server di fornire i dati a partire da quel preciso istante. Orari e data possono essere personalizzati, agendo sul comando a lato di ogni casella evidenziato in azzurro, per ottenere dati di eventi passati o futuri.
Appena sotto, la casella a fianco della dicitura Select duration permette di impostare l’arco temporale desiderato, da un minimo di 0,1 secondi fino al massimo di un mese per avere a disposizione la lista degli eventi visibili per un determinato periodo.
Il secondo box, posto sotto il testo descrittivo, propone una selezione della tipologia dei Flares e qui si consiglia di lasciare selezionata la prima opzione Show all flares e, impostati i parametri desiderati, cliccare sul bollino verde go!. Dopo pochi secondi, o più se l’arco temporale è molto lungo, vedremo apparire una serie di box, ordinati per data, con la serie di eventi visibili. Ogni singolo evento è racchiuso in una casella suddivisa in tre settori. Il primo settore indica l’esatto orario di “accensione” del Flare. Il secondo settore riporta la sigla di identificazione del satellite corrispondente. Tutti i satelliti artificiali, infatti, hanno un nome ed un numero e, nel caso dei nostri, al nome Iridium seguirà una cifra.
Il terzo settore contiene i principali dati ed una miniatura, raffigurante la volta celeste, che riassume in modo molto efficace ed intuitivo la posizione e l’intensità del Flare non senza segnalare, secondo il colore di sfondo con il quale è rappresentata, condizioni del cielo con luce diurna, crepuscolare o notturna. Con un po’ di esperienza, basterà una rapida occhiata alla miniatura per rendersi conto se un determinato Flare valga la pena di essere fotografato o meno. Tutto questo però non è sufficiente per individuare con esattezza la zona del cielo che dovrà essere racchiusa nel campo di ripresa della nostra fotocamera. Si dovrà conoscere con precisione il tragitto percorso dal satellite fra le stelle e gli orari precisi del periodo comprendente l’accensione e lo spegnimento del Flare al fine di pianificare l’esatto periodo della posa fotografica. Cliccando sul secondo settore della casella, quella indicante nome e numero del satellite, verrà aperta la pagina Star Chart, Mappa Stellare, corrispondente.
.
La pagina Star Chart
Qui verrà mostrata una Carta Stellare interattiva, con impostazioni scelte dal server, centrata sulla zona del cielo interessata dall’Iridium Flare con una dimensione angolare ridotta, a seconda dei casi, fra i dieci ed i venti gradi. Prima di analizzare tutti i contenuti della schermata e di scendere nei dettagli riguardanti l’uso interattivo della Carta Stellare, sarebbe opportuno illustrare i comandi e le opzioni che permettono di ottenere una Mappa adattata alle proprie esigenze ed il modo per interagire con essa.
In alto a sinistra, immediatamente sotto la barra di navigazione, troviamo nuovamente le caselle dedicate all’impostazione dei tempi e dei periodi riguardanti l’evento selezionato con una novità, rispetto alla precedente schermata, ovvero l’aggiunta di una casella select interval riservata alla selezione dell’intervallo temporale che può modificare la visualizzazione del percorso dell’Iridium Flare nella Carta Stellare. Esso, infatti, è mostrato con una sequenza di sfere dal diametro crescente in ordine di luminosità, allo stesso modo con il quale si vedono raffigurate le stelle. Qui si consiglia di selezionare il periodo di un secondo che, come si vedrà più avanti, permette di pianificare con accuratezza i tempi di inizio e fine esposizione fotografica. Le altre caselle, già impostate dal server in modo corretto, si possono lasciare invariate. Per confermare le impostazioni, cliccare sul bollino verde go!, dopo una breve pausa apparirà la Carta Stellare con le modifiche apportate.
Più in basso, appena sopra la Mappa, si trovano i tre riquadri dedicati alla personalizzazione della Carta Stellare. Il primo a sinistra Simulation contiene diverse opzioni per modificare la raffigurazione della Mappa. Con la casella Output size è possibile variare a piacimento le dimensioni delle Carte Stellari sul Monitor. Spuntando le diciture Grid – Main lines – Constellation – Boundaries – no line of Horizon si possono tracciare sulla Mappa griglie e linee che potrebbero servire ad orientarsi più facilmente in cielo. Con la voce Negate colors si può scegliere una rappresentazione del cielo “naturale”, fondo cielo nero e stelle con il loro colore, oppure al negativo ed in bianco e nero, fondo cielo bianco e stelle nere. E infine con Realism (e.g., show Planets/Moons) si può optare per una Carta Stellare che mostri o meno la posizione di Luna e Pianeti.
Il secondo riquadro Telescope mostra, com’è sicuramente intuibile, per lo più opzioni dedicate all’uso di strumentazione telescopica, ad eccezione dell’ultima casella, Limiting magnitude, con la quale è possibile variare la quantità di stelle presenti nella Mappa, ad esempio selezionando un valore corrispondente alla magnitudine limite visibile dalla propria postazione osservativa, anche questa utile per rendere più agevole il compito a coloro che hanno poca pratica di “cose celesti”. Qui si consiglia di selezionare anche l’opzione Telrad, nome che contraddistingue un particolare tipo di cercatore per telescopi senza alcun potere d’ingrandimento, costituito da una scatoletta di plastica con un vetrino sul quale viene proiettato, da un led alimentato a batteria, il cerchio di Telrad appunto. Questo cerchio evidenzierà la posizione all’interno della Mappa, quando saranno attivate le opzioni di puntamento presenti nel terzo riquadro, Pointing, di un qualunque oggetto selezionato in base alla sua sigla, nome o coordinate celesti.
Il riquadro Pointing serve, oltre a quanto appena descritto, anche a modificare le dimensioni angolari delle Carte Stellari. Partendo dall’alto, la prima casella Whole sky serve per visualizzare la Carta Stellare dell’intera Volta stellata, teoricamente visibile dalla propria postazione. In via teorica per il semplice fatto che non tiene conto di ostacoli che, nella maggior parte dei casi, limitano la totale visibilità del cielo. Questoformato, però, può essere d’aiuto a pianificare una ripresa fotografica a grande campo. La seconda opzione Center Satellite riporta la Mappa alle dimensioni generate automaticamente dal server in apertura pagina. Proseguendo troviamo la terza Field of view utilizzabile per scegliere invece una precisa dimensione angolare della Mappa fra le molte possibilità selezionabili tramite il cursore posizionato sulla destra della casella.
L’opzione che segue Direction orienta la Mappa in diverse direzioni secondo quella selezionata con il cursore. Si suggerisce di usare la direzione Zenith, la più intuitiva, che è la versione usata anche per la Carta stellare pubblicata nella rubrica Il Cielo del mese di Coelum.
Le ultime tre caselle servono per il puntamento, con l’opzione Telrad attivata, di oggetti astronomici. Basta scrivere il nome, in inglese ovviamente, o una delle sigle appartenenti ai tanti cataloghi stellari nella prima casella Object Name, NGC M… oppure le coordinate di Ascensione Retta e Declinazione nelle ultime due, nell’ordine Right ascension e Declination.
Anche qui, per visualizzare la Mappa con tutte le opzioni modificate, cliccare sul corrispondente bollino verde go! corrispondente, situato in basso a destra del terzo riquadro.
Ma questo non esaurisce il formidabile numero di strumenti messi a disposizione in questa pagina.
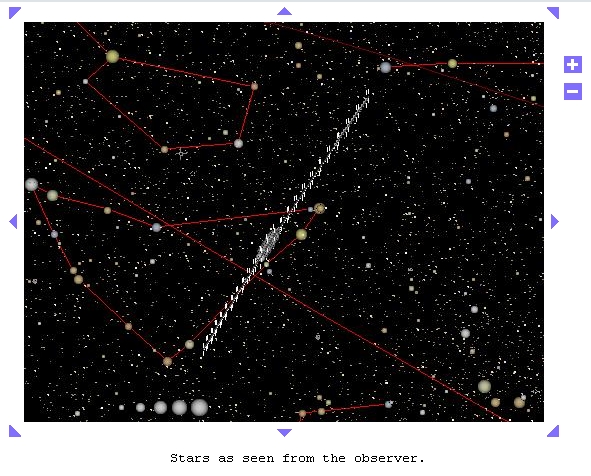
Questi strumenti sono molto comodi per pianificare una ripresa fotografica a campo relativamente stretto dell’Iridium Flare, magari in compagnia di qualche soggetto astronomico interessante come, ad esempio, una costellazione, un asterisma, un ammasso stellare aperto, un pianeta o, perché no?, anche una sottile falce di Luna.
Tutte queste indicazioni e suggerimenti dovrebbero servire ad acquisire una Carta Stellare ideale per ogni tipo di esigenza ma, si sarà notato fin dall’apertura della pagina, senza alcuna indicazione che identifichi gli oggetti rappresentati in essa. Bisogna tenere presente che se ogni simbolo mostrato nella Mappa avesse accanto la sua denominazione, ci si troverebbe di fronte ad un caos indescrivibile. Accanto ad ognuno di essi ci dovrebbe essere scritto il nome proprio di molte stelle, pianeti ed oggetti del cielo profondo, sigle dei vari cataloghi astronomici assegnate ad astri di ogni tipologia, coordinate ed orari scanditi ad ogni secondo delle apparizioni degli Iridium Flares. Tutto ciò non sarebbe accettabile, quindi entrano in gioco le proprietà interattive insite in tutte le Carte Stellari rese disponibili dal sito. Basta muovere il mouse sulla mappa e ci si accorgerà che quando il puntatore si trova in corrispondenza di un simbolo, istantaneamente saranno visualizzati il nome e/o le sigle dei principali cataloghi, la costellazione di appartenenza e le corrispondenti coordinate celesti, sia in un riquadro a sfondo giallino appena sotto il puntatore che nella banda a sfondo grigio presente appena sopra la Carta Stellare.
Da tenere conto, però, che ad ogni dimensione angolare corrisponde un limite al numero delle possibili visualizzazioni, quindi nelle Mappe più estese si otterranno i dati concernenti gli oggetti più luminosi od estesi, mentre man mano che la dimensione angolare si riduce così aumenterà la possibilità di identificare oggetti via via meno luminosi o appariscenti. Nel caso delle simulazioni del percorso dei Flares, come già detto rappresentate da una serie rettilinea di simboli sferici con intervallo selezionato su di un secondo, il puntatore segnalerà ad ogni simbolo tutti i dati disponibili di quel singolo istante, nome e numero del satellite, coordinate di Ascensione retta e Declinazione, magnitudine, data ed orario esatto al secondo. Questo significa che si sarà in grado di pianificare esattamente la durata dell’esposizione ed un suo tempo di inizio e fine commisurati alle esigenze che il tipo di fotografia impone. Non tutti i Flares hanno una durata simile. I più luminosi, solitamente, si assestano intorno ai 10 – 15 secondi e permettono pose brevi compatibili con astri o vedute terrestri particolarmente luminose che, con pose più lunghe, potrebbero saturare il sensore. Al tempo stesso i Flares mediamente luminosi, di magnitudine compresa fra – 3 e – 6, normalmente prolungano la loro visibilità fino a trenta secondi o poco più e la caratteristica strisciata a forma di fuso che apparirà nel fotogramma sarà leggermente meno appariscente ma sensibilmente più grande. La creatività comunque la farà sempre da padrona, dopo un breve periodo di rodaggio e con un po’ di applicazione sarà certamente possibile realizzare con facilità delle composizioni fotografiche originali e ad alto impatto emotivo.
In questa pagina si trovano anche tre ulteriori sezioni dedicate al satellite selezionato. La più interessante è quella contenuta nel riquadro a sfondo giallo appena sotto il box utente e denominata Satellite Menu. Cliccando sulle rispettive voci si apriranno schermate contenenti informazioni come storiografia, dati orbitali e grafici Info – Orbit History/Zoom – Orbit Elements, visualizzazioni d’immagini che mostrano la Terra vista dal Satellite (Data & view of the Earth), un planisfero con tracciata la proiezione del moto orbitale sulla superficie terrestre (Ground Track Map), una mappa stellare recante il percorso del satellite (Finder Chart), una lista delle future opportunità osservative dello stesso satellite per un arco di qualche giorno (Sighting opportunities), indicazioni riguardanti la possibilità di seguire, se previsti, transiti del satellite sul disco solare o lunare (Transit Centerline) e, infine, i dati e la cartina geografica che indicano la linea centrale di massima intensità luminosa del Flare visibile sulla superficie terrestre (Flare Centerline). Queste ultime indicazioni sono molto utili per potersi spostare alla ricerca di un punto di osservazione ideale per ammirare l’Iridium Flare alla sua massima luminosità.
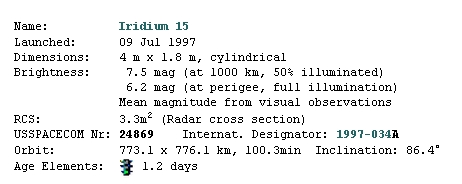
La terza ed ultima sezione completa la già enorme mole di informazioni disponibili con dati sulla magnitudine visuale del satellite in condizioni “normali”, direzione del moto, coordinate altazimutali ed equatoriali, orari indicanti la levata, il transito e il tramonto del satellite rispetto al punto di osservazione utente, altezza del Sole nel periodo di visibilità del Flare e, a seguire, altri dati relativi all’orario espressi nella versione comune, l’ora locale, sia in quelle più specificatamente ad uso astronomico come Data Giuliana, Tempo Dinamico Terrestre, DeltaT, Tempo Siderale apparente locale e di Greenwich.
.
Conclusione
Illustrare una parte delle potenzialità del sito Calsky si è rivelata un’impresa abbastanza ardua, sicuramente molto più di quanto non lo sia l’utilizzo stesso. La speranza è che tutto questo possa essere utile anche a coloro che per la prima volta si avvicinano all’astronomia ed approfittino di questo straordinario mezzo per imparare a conoscere ed apprezzare l’altra metà del paesaggio, il cielo notturno.